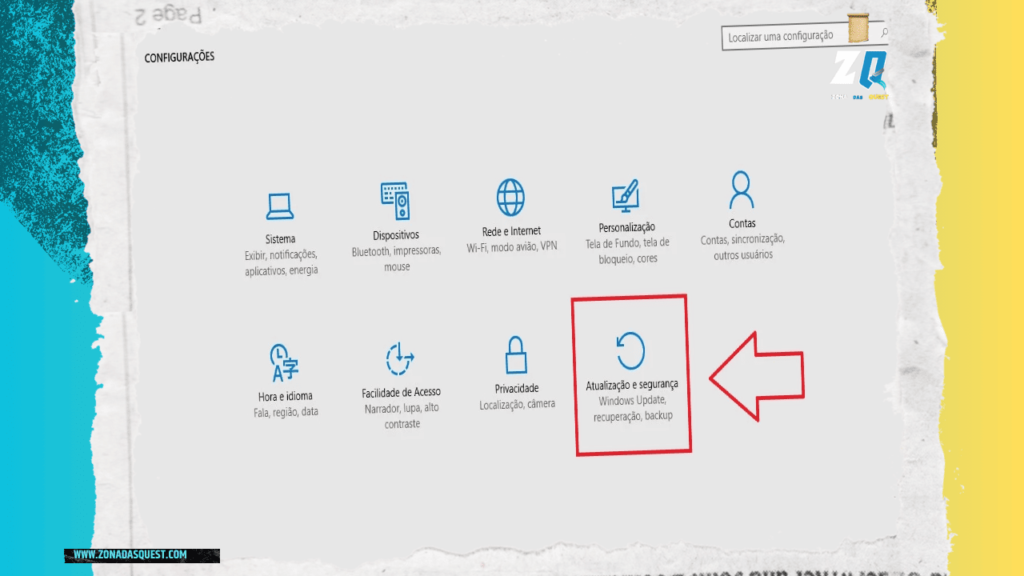Formatar o computador é uma ótima maneira de resolver problemas de desempenho, remover vírus e dar uma “cara nova” ao sistema. Porém, é crucial fazer backup dos arquivos importantes para não perder nada. Neste artigo, vamos guiá-lo pelo processo de backup e formatação usando um pen drive.
1. Preparando o Backup dos Seus Dados
Antes de formatar, é essencial fazer backup dos arquivos. Existem algumas opções populares para salvar seus dados:
- HD Externo ou Pen Drive: Para arquivos grandes, um HD externo pode ser ideal. Mas um pen drive com boa capacidade também serve.
- Serviços na Nuvem: Google Drive, Dropbox, OneDrive e outros serviços de nuvem são excelentes para armazenar documentos, fotos e arquivos menores.
- Backup Completo (Imagem do Sistema): Caso queira um backup mais completo, considere usar um software que cria uma “imagem” do sistema, salvando tudo no estado atual.
Passo a Passo do Backup:
- Selecione os Arquivos Importantes: Fotos, vídeos, documentos e até configurações do navegador, como favoritos e senhas.
- Conecte seu Dispositivo Externo ou Acesse o Serviço de Nuvem: Certifique-se de que há espaço suficiente.
- Transfira os Arquivos Manualmente ou Use um Software de Backup: Alguns softwares como EaseUS, AOMEI, e o próprio “Backup e Restauração” do Windows ajudam na organização do backup completo.
- Verifique o Backup: Confirme se os arquivos foram copiados corretamente.
Dica: Anote ou fotografe as configurações principais do sistema e programas que usa. Isso ajuda na hora de reinstalá-los após a formatação.
2. Criando um Pen Drive de Boot com o Windows
Para formatar e reinstalar o Windows, precisaremos de um pen drive com uma versão do Windows pronta para instalar.
Requisitos:
- Pen drive com pelo menos 8 GB de espaço.
- Ferramenta de criação de mídia do Windows (Media Creation Tool).
Passo a Passo:
- Baixe o Media Creation Tool: Acesse o site da Microsoft e baixe a ferramenta.
- Abra a Ferramenta e Crie a Mídia: Após abrir o programa, selecione “Criar mídia de instalação para outro computador”.
- Escolha a Versão e o Idioma do Windows: Selecione a edição correta, geralmente a mais recente, e o idioma de sua preferência.
- Conecte o Pen Drive e Selecione-o Como Destino: Escolha o pen drive na lista e inicie o processo. A ferramenta baixará o Windows e o preparará para instalação no pen drive.

3. Configurando o Computador para Inicializar pelo Pen Drive
Para instalar o Windows, é preciso inicializar o sistema pelo pen drive em vez do HD.
Passo a Passo:
- Conecte o Pen Drive no Computador Desligado.
- Ligue o Computador e Acesse o BIOS ou UEFI: Geralmente, basta apertar uma das teclas de função (F2, F8, F10 ou Del) logo ao ligar o PC para entrar na configuração.
- Configure o Boot para o Pen Drive: No menu de inicialização, selecione o pen drive como dispositivo principal para iniciar.
- Salve e Saia do BIOS: O computador reiniciará e deverá inicializar pelo pen drive.

4. Instalando o Windows e Formatando o HD
Com o pen drive configurado para iniciar o sistema, o processo de instalação do Windows é direto:
- Selecione o Idioma e Outras Configurações Regionais.
- Clique em “Instalar Agora” e Insira a Chave do Windows (caso tenha).
- Escolha a Opção de Instalação Personalizada (Avançada): É importante selecionar essa opção para formatar o HD.
- Selecione a Unidade para Instalar o Windows: Escolha o HD ou SSD onde deseja instalar o sistema e clique em “Formatar”.
- Finalize a Instalação: O instalador do Windows fará o resto do trabalho, e seu sistema será reinstalado do zero.

Observação: A formatação apaga todos os dados na unidade selecionada. Certifique-se de que não há arquivos importantes no local antes de continuar.
5. Restaurando o Backup
Depois que o Windows for instalado, é hora de restaurar os arquivos de backup:
- Conecte o Dispositivo com o Backup ou Acesse a Nuvem: Transfira os arquivos de volta para o HD do computador.
- Reinstale Programas e Ajuste Configurações: Baixe e instale novamente os programas essenciais e configure o sistema conforme suas preferências.