Formatar o macOS pode parecer uma tarefa assustadora, mas é um processo relativamente simples e rápido, desde que você siga alguns passos importantes. Realizar uma formatação pode ser útil em situações como:
- Resolver problemas de desempenho ou erros persistentes no sistema.
- Preparar o Mac para uma nova instalação do macOS.
- Limpar completamente o computador antes de vendê-lo ou doá-lo.
Abaixo, você confere um guia passo a passo para formatar o macOS de forma segura e eficaz.

Importante: Faça um Backup
Antes de começar a formatação, é fundamental fazer um backup completo dos seus dados. O macOS possui o recurso Time Machine, que facilita o backup dos arquivos, aplicativos e configurações para um disco externo.
- Conecte um disco rígido externo ao Mac.
- Abra o Time Machine (você pode acessar nas Preferências do Sistema).
- Selecione o disco de backup e inicie o processo.
Depois de ter um backup seguro, você pode avançar para a formatação.

Passo 1: Reinicie o Mac no Modo de Recuperação
O Modo de Recuperação do macOS é onde você acessa as ferramentas para apagar o disco e reinstalar o sistema operacional.
- Desligue o Mac.
- Ligue o Mac novamente, e pressione imediatamente as teclas Command (⌘) + R.Em Macs com processadores Apple Silicon (M1 ou M2), você deve manter pressionado o botão de ligar até ver as opções de inicialização, e depois clicar em Opções e Continuar.
Essa combinação de teclas leva você ao Modo de Recuperação, onde poderá ver uma janela com várias opções de recuperação do sistema.
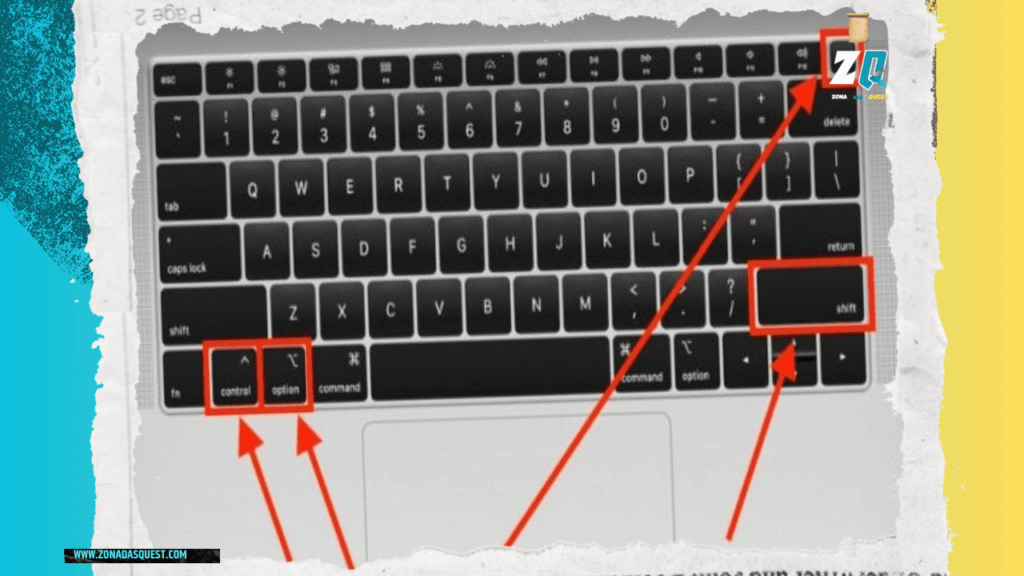
Passo 2: Acessar o Utilitário de Disco
Dentro do Modo de Recuperação, você verá várias opções, incluindo Utilitário de Disco. É aqui que você poderá apagar o disco rígido.
- Clique em Utilitário de Disco e depois em Continuar.
- Na barra lateral esquerda, selecione o disco principal do Mac. Esse disco geralmente se chama “Macintosh HD” ou o nome que você escolheu.
- Clique em Apagar na parte superior da janela.
Você verá opções para escolher o formato e o esquema:
- Formato: Selecione o formato APFS para sistemas macOS modernos (High Sierra ou superior). Se o Mac for mais antigo, escolha Mac OS Expandido (Journaling).
- Esquema: Mantenha como Mapa de Partição GUID.
Depois de confirmar as configurações, clique em Apagar e aguarde o processo ser concluído. Todo o conteúdo do disco será apagado.
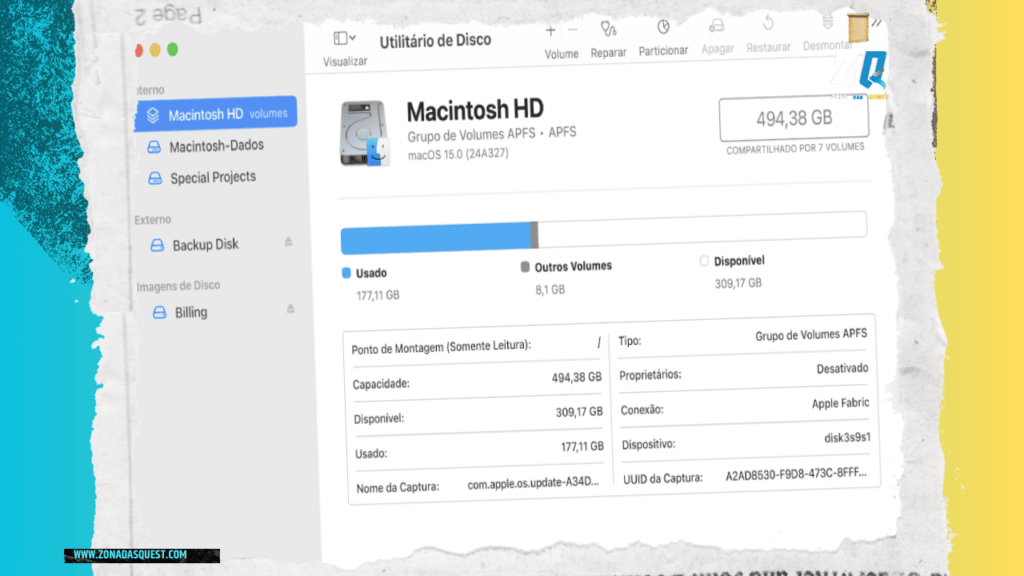
Passo 3: Reinstale o macOS
Agora que o disco foi apagado, você está pronto para reinstalar o sistema.
- Volte à tela principal do Modo de Recuperação e selecione Reinstalar o macOS.
- Clique em Continuar e siga as instruções na tela para baixar e instalar a versão mais recente do macOS compatível com o seu Mac.
Esse processo pode levar algum tempo, dependendo da velocidade da sua conexão com a internet. Certifique-se de que o Mac está conectado à energia para evitar interrupções.

Passo 4: Configure o macOS ou Restaure o Backup
Após a reinstalação do macOS, o Mac será reiniciado e a tela de boas-vindas será exibida. A partir daqui, você tem duas opções:
- Configurar como novo: Siga as instruções na tela para configurar o Mac como novo, criando uma nova conta de usuário.
- Restaurar do Time Machine: Se você tiver feito um backup do Time Machine, escolha a opção de restauração e siga as etapas para transferir seus dados de volta ao Mac.
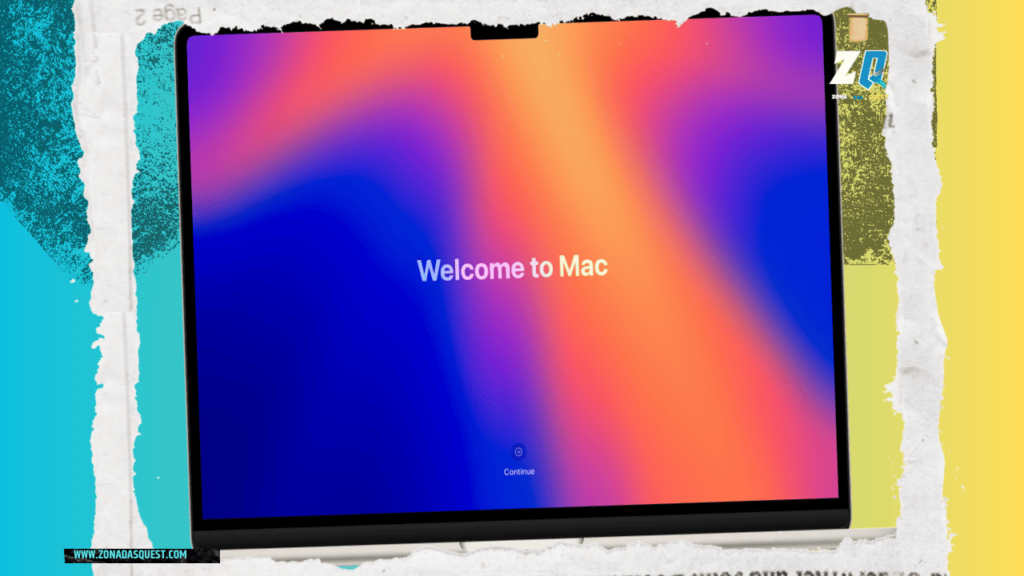
Considerações Finais
Formatar o macOS é uma solução poderosa para resolver problemas e dar uma nova vida ao seu Mac. Lembre-se de que essa ação é irreversível, então garantir um backup atualizado é sempre a melhor prática. Após a formatação e reinstalação, seu Mac estará como novo e pronto para uso.
Agora você já sabe como formatar o macOS com segurança e garantir que o sistema esteja funcionando da melhor maneira possível!




